
WORD FOR MAC FORM ENABLE EDITING PASSWORD
No changes can be made to anything in the document without the password (or user authentication). While Always Open Read Only is really only a suggestion, the Read Only mode implemented here is enforced. No changes (Read only) is a much more effective way of making a document read only. The user can fill out the form fields, but cannot make any other changes to the document. Forms onlyįilling in forms is only used when you have created a form in Word. They cannot make any changes to the actual content or formatting of the document. Comments onlyĬomments only allows users to add comments to the text. The only way to turn off Track Changes is with the document password. Without it, people can accidently or deliberately make changes to the document which won’t be obvious in the Review pane. This is a really important option for document collaboration. Tracked changes allows the user to edit anything in the document, but Track Changes will always be on. There are four options here: Track Changes Once you have enforced these formatting restrictions, most of the formatting buttons will be disabled on the ribbon, and only the selected styles will be available in the Styles section.Īllows you to restrict what sort of content can be edited. To enforce the restrictions you have just applied, there is still one more step – at Step 3 on the sidebar, click Yes, Start Enforcing Protections and you will be asked to enter a password or choose user authentication for permission to remove the editing restrictions. Do you want to remove them? Start Enforcing Protection This document may contain formatting or styles that aren’t allowed.
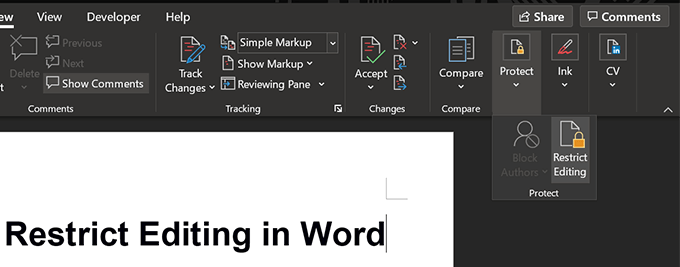
If you click Yes, the relevant parts of text will be changed to plain text. When you click OK, you may get a message warning you that the document currently includes styles that have you just chosen not to allow, and asks if you want to remove them. Again, good for protecting the overall look of the document.
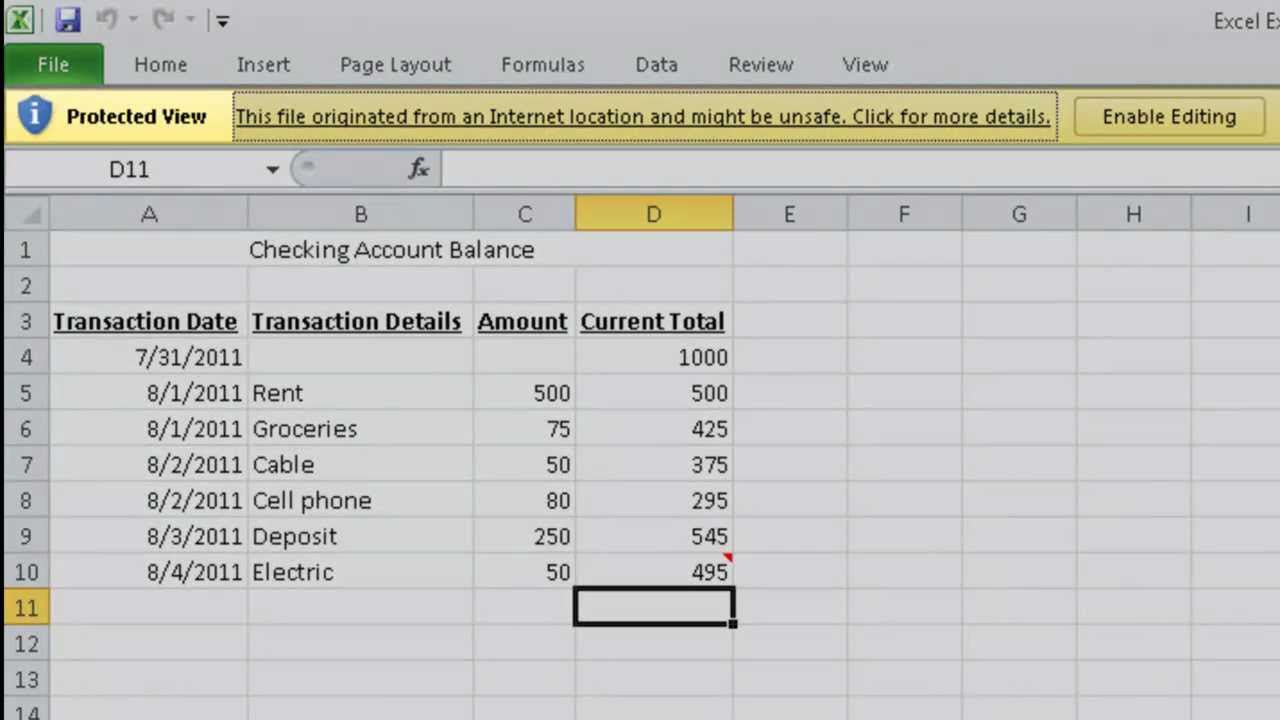
If you want to create your own set of allowable styles, you can start out by clicking the All or None button to tick all or no styles and then start from there to add or remove the ones you want/don’t want.įor example, if I want very restricted formatting – just three levels of headings and plain body text (Normal style), I will click None to remove all styles, then find the body text and three heading styles, and tick only those ones. Microsoft provides a Recommended Minimum button, which still allows a fairly large set of styles, but removes some of the more obscure or unusual ones. Tick this box and click Settings to open the Formatting Restrictions dialog. This is really useful if you want to keep a consistent look to your document and don’t want people using random styles and formatting. (You can also access this option by going to Review | Restrict Editing.)Īfter you’ve made your choices, remember to click the button Yes, Start Enforcing Protection. When you click on this item, the Restrict Editing sidebar will appear on the right-hand side of the document.

Truly force ‘Read Only’ document status.Restrict Editing options let you collaborate on a document more broadly without the risk that important parts will be changed or edits made without a clear reviewing trace. It’s more fine-grained control of what people can do in the document rather than the entire document permissions options we’ve mentioned before. There are options in Word to limit access a document in different ways.
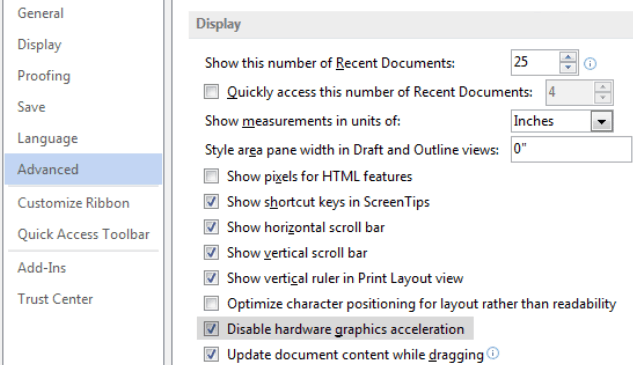
Thanks for joining us! You'll get a welcome message in a few moments.


 0 kommentar(er)
0 kommentar(er)
